Friday, December 22, 2006
Create a shortcut to shut down your PC
Posted by
Nikos Psy2k
at
8:32 pm
1 comments
![]()
Labels: Windows Tips
Saturday, December 16, 2006
10 tips for a successfull blog!
- Write quality content. Quality content means to write on topics that other would like to read and content that you know well because to attract readers you have to write something that is not mentioned by everyone.
- Categorize your blog when you create it. Blogs that covers a lot of irrelevant subjects at the same time are not successfull most of the times.
- Write for readers and not for Google and other search engines. First of all you have to think about what would attract more readers to your blog and then how to make search engines index it.
- Start promoting your blog to blog catalogs after you have written some posts, so readers can read many posts. A blog with a single post does not attract anybody. This will help you also with the search engines.
- Put a foto on your profile to blog catalogs like technorati. People remember photos and are attracted by them.
- Read other blogs and try to come to contact with other bloggers by posting comments on their blog or by sending them an email. This will help you build relationship with other bloggers and make them come to your blog.
- Try to gain inbound links. The best way to achieve it is by writing quality contect, so others would like to link to your posts or to your blog. Links from pages with better pagerank than yours is a plus for your blog's indexing by google.
- Have quality outbound links. Outbound links will help you a little with search engines and when you link to a blog or post you liked, you will probably get an inbound link by the blogger to whose post or blog you linked.
- Have an easy-to-read blog, which means add labels and tags if you are able to, write with fonts that can be read easily and avoid black backgrounds. It is better if you include some pictures relevant to your posts, because posts with text only are not so attractive. Be carefull if you use photos from the web to your blog, as some of them are copyrighted.
- Do not advertise your blog (spam) to other blogs by leaving comments that include your url. Anyone that would like to read your posts can find your blog's url in your profile.
Posted by
Nikos Psy2k
at
1:47 am
1 comments
![]()
Wednesday, December 06, 2006
Web 2.0 Logo made with Photoshop!
 I designed a web 2.0 logo using Adobe Photoshop! Thanks a lot to Alleba for his great video guide! Visit this link and create your own web logo. It is much more easier than you can imagine! Below you can see Alleba's video guide.
I designed a web 2.0 logo using Adobe Photoshop! Thanks a lot to Alleba for his great video guide! Visit this link and create your own web logo. It is much more easier than you can imagine! Below you can see Alleba's video guide.
Posted by
Nikos Psy2k
at
7:24 pm
1 comments
![]()
Saturday, December 02, 2006
How to speed up your computer's boot
- Press start and then select run
- Type msconfig and press enter
- In the window that appears choose the Startup tab
- Here is the list of programs that load when you boot your system and continue running in the background. Disable any program that you want, click "apply" and then "ok". Restart your system when you are promt to and enjoy how faster your pc boots!
Posted by
Nikos Psy2k
at
1:46 am
4
comments
![]()
Labels: Windows Tips
Sunday, November 26, 2006
Modify the RSS icon for your blog or site!
 The RSS feed icon has an orange colour by default. According to the RSS icon's license you are free to change its colour so the icon fits well to your site. There are two ways to change the colour: one using Adobe Illustrator (which means change the colour manually) and one using Adobe Photoshop. Illustrator gives a little bit better results but this way is more difficult if you are not an Illustrator user. Anyway most of the times we use small versions of RSS icon, so its hard to notice a difference. I will show you the "easy" way using Photoshop. Lets start! First of all download the feed icons from here (there are PSD, EPS, JPEG and PNG versions of the icon in the zip file). Unzip the file and:
The RSS feed icon has an orange colour by default. According to the RSS icon's license you are free to change its colour so the icon fits well to your site. There are two ways to change the colour: one using Adobe Illustrator (which means change the colour manually) and one using Adobe Photoshop. Illustrator gives a little bit better results but this way is more difficult if you are not an Illustrator user. Anyway most of the times we use small versions of RSS icon, so its hard to notice a difference. I will show you the "easy" way using Photoshop. Lets start! First of all download the feed icons from here (there are PSD, EPS, JPEG and PNG versions of the icon in the zip file). Unzip the file and:- Open the greyscale folder and choose the .psd icon you want (for example the 128x128 which is the biggest dimensions offered).

- After you open the file with Photoshop, check if the layer pallete is visible. If not press F7 to make it visible.
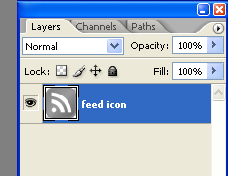
- Right click on the "Feed icon" layer in layers pallete and select "Blending Options"
- Select "Color Overlay" on the left. This will make the entire icon solid red!
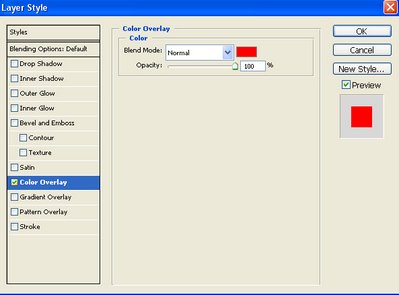
- Change the "Blend mode" to color as shown in the photo.
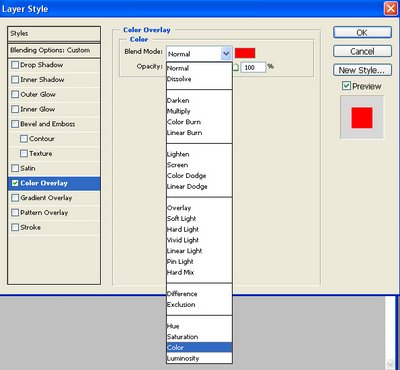
- Click on the color swatch and a select the color you want.
- Click ok and then go to File, save for web and then save the file in png 24 format and you are ready! I made the icon green and that is how it looks like!

Posted by
Nikos Psy2k
at
3:20 am
0
comments
![]()
Thursday, November 23, 2006
How to add a favicon to your site!
Favicon is a small icon displayed beside the url of a site and beside the site name on the tab (if you use a browser that supports tab browsing). You can see a favicon in the foto below.
 Lets see how you can add your own favicon to your web site or to your blog. A favicon is a 16x16 or 32x32 image saved in .ico or .gif or .png format. You can transform your image to these dimension using a photo editing program like Adobe Photoshop. If you do not want to do it by yourself or don't have a photo editing program you can generate your favicon here.
Lets see how you can add your own favicon to your web site or to your blog. A favicon is a 16x16 or 32x32 image saved in .ico or .gif or .png format. You can transform your image to these dimension using a photo editing program like Adobe Photoshop. If you do not want to do it by yourself or don't have a photo editing program you can generate your favicon here.- Upload the photo you want, click generate and
- Download the Zip File that contains the favicons.
- Find the </head> tag in your template.
- Exactly before the </head> tag, paste the following code:
type="image/x-icon"/>
<link rel="shortcut icon" href="[URL]"
type="image/x-icon"/>
- Save your html file, or template if you are a Blogger user, publish and enjoy your favicon.
<link rel="shortcut icon" href="[URL]"/>
<link rel="icon" href="[URL]" type="image/gif"/>
If you use the code for the static favicon to the animated one there is no problem, but you want be able to see the animation in some browsers. You can validate your favicon here.
Posted by
Nikos Psy2k
at
2:21 am
2
comments
![]()
Sunday, November 19, 2006
Google Webmaster's tool to your blog!
Posted by
Nikos Psy2k
at
7:41 pm
1 comments
![]()
Thursday, November 16, 2006
Google Analytics to your Blog!
- Visit Analytics site and sign up using your Google account (if you do not have one, you will be promted to create one).
- After that, sign in and click the "add website profile" button.
- Enter the URL of your blog and click next.
- Google gives you a tracking javascript code to place to your blog.
- Sign in to blogger and open the edit template window.
- Go to the end of the template code and find the < /body > tag.
- Place the code exactly before the < /body > tag (this is recommended for the tracking to work properly).
- After you place the code, click save settings and republish your blog for the changes to take effect.
- Now go to Google analytics again and click done. After clicking done the main page of your analytics account loads, where you can see that the tracking is installed, and that analytics is waiting for data from your site. Usually it takes up to 24 hours for the first data to appear in anlytics. After that data are updated every 8-10 hours. That means that you can not see with Google Analytics how many users are online in your site at a specific moment.
Posted by
Nikos Psy2k
at
5:18 pm
0
comments
![]()
Monday, November 13, 2006
How to add a Youtube video in your blog!
Posted by
Nikos Psy2k
at
5:14 pm
3
comments
![]()
Sunday, November 12, 2006
Migrating!
Posted by
Nikos Psy2k
at
11:47 pm
0
comments
![]()
Labels: Blogger
Saturday, November 11, 2006
How to seperate a big track to multiple tracks with nero!
- Open nero express and import the track you want to trim and seperate. (It does not matter if the track is in mp3 or wav format.)
- Right-click on the track name and select properties.
- In properties window click the second tab which is called indexes, limit splits.
- Now you can see the track in wave form. Click the wave form, where you want to cut the track and click split. Devide the track in as many new tracks as you want.
- When you are ready, click apply and now you can burn your cd and listen to it choosing any track you want and not having to press fw or rw until you get to the song you want.
Posted by
Nikos Psy2k
at
7:05 pm
0
comments
![]()
Labels: CD/DVD Burning Tips
Friday, November 10, 2006
Benchmark your pc! Is it stable?
- Open Cinebench. First we are going to benchmark the cpu.
- Click the "Rendering (1 Cpu)" icon (if you have a dual core cpu this test uses only the one core).
- After the test is finished and if you have a dual-core cpu click the "Rendering (x Cpu)" icon. As you see now in the rendered picture, the process takes less time and both cores are used. When the test is fineshed you can see under "Rendering" buttons how faster is your pc when both cores are used. Performances over 435CB-CPU are considered as high.
- If you have a graphics accelerated card you can run the three graphics tests below.
- Time for stability test! That means time to burn our cpus. Unrar Stability test and double click the CPUStabTest icon.
- Select Normal mode and click start. Stability test uses 100% of cpu. To see if your system is stable let the test burning your cpu for about 12 hours. If after 12 hours your system has not restarted and has not crashed, it means that it is stable and that it has no thermal problems.
Posted by
Nikos Psy2k
at
6:31 pm
0
comments
![]()
Labels: Windows Tips
Clean up!
- Go to start-->Programs-->Accessories-->System tools and run a disk cleanup. Decide what you want to delete from the list and clean it.
- After you cleaned your drive, double click on my computer icon. After my computer is opened, click Tools on the top, next to Favorites, and select Folders Options. Select the Second tab next to General
- Select show hidden files and folders.
- Click ok.
- Now you should be with my computer folder opened if you followed the steps above. Double click your hard drive icon (C: probably)
- Double click documents and setting
- There should be three folders: One with your name, one called "Default user" (which is hidden folder) and one called "All users". Double click to open the one with your name.
- Double click Local Setting (also hidden folder) and open temp folder.
- Delete everything that is in this folder.
- Empty your recycle bin and you are ready.
Posted by
Nikos Psy2k
at
11:00 am
0
comments
![]()
Labels: Windows Tips
Speed up your pc!
- Right click on My Computer icon, select properties.
- Select "for Advanced users" and click the first "options/selections" button
- Select "advanced" and on the Virtual Memory tab click change
- Select the first button so you can set the capacity of page file and type in both spaces 1024. That means that your page file will be 1024 MB all the time.
- Click ok and restart your system when you are promted to so.
- When the system restarts, defrag your hard disk drive using windows defragment tool and you are ready!
Posted by
Nikos Psy2k
at
1:43 am
1 comments
![]()
Labels: Windows Tips













![Validate my Atom 1.0 feed [Valid Atom 1.0]](http://nikospsy2k.googlepages.com/valid-atom.png)